

If an app has multiple windows open, type a couple of characters from the app name and a couple from the window title. You can type characters which are anywhere in the app name or window title. Our goals were simple but ambitious: You should need as few keystrokes as possible - ideally just two for your frequently used windows And it should be as deterministic as possible - so you can switch without even looking at the results most of the time. Press Return to switch to the selected item.Īnd in Contexts 3 we have taken search to a new level. Type a few characters from an app name or window title to filter the list. Press Control-Space (or whichever keyboard shortcut you prefer) to open the Search window. Finally, you can turn on the useless Dashboard, either as its own Space or as an overlay.īelow these options you can set custom keyboard and mouse shortcuts for launching Mission Control.Contexts lets you switch to windows with search.By default switching desktops on one display will also switch the other, but with this option checked each display will have it own set of desktops. The option “Displays have separate Spaces” applies to Macs with multiple monitors.

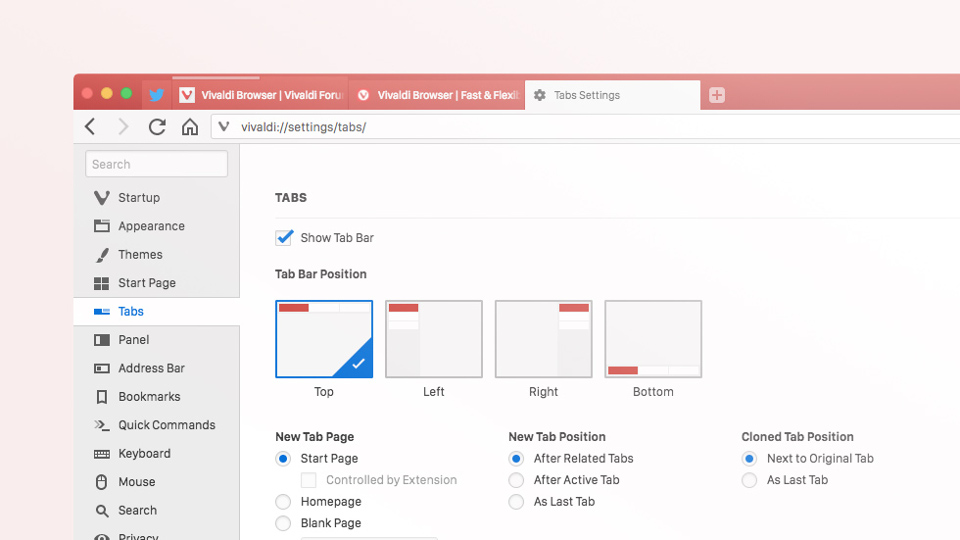
#CONTROL TAB FOR TAB STOP MAC EQUIVALENT FULL#
This allows you to run two full screen applications side by side, in what’s called split view mode. You can also drag any window to the space taken by a full screen application. While you’re in Mission Control, any full screen application acts as its own desktop it’s placed to the right of all current desktops. You might think that you can’t use any other programs while full screen mode is active, or that you can’t use two programs in full screen at once, but it turns out Mission Control makes this all possible. Do you know about the full screen button? It’s the green one near the top-left of every window.Ĭlick this button and the current application will enter full screen mode, meaning the dock and menu bar disappear and the current window takes up the entire screen. Full Screen Applicationsīut wait…there’s more. If you want a particular application to always show up on a certain desktop, or even on all desktops, simply right-click its dock icon, then move to the Options submenu.įrom here you can assign an application to a given desktop, or even have it show up on all desktops. These will both switch your desktops immediately, and are a nice compliment to the keyboard and mouse shortcuts I mentioned earlier. It’s a lot faster, however, to use the keyboard shortcuts Control+Right and Control+Left, or to swipe three fingers to the left or the right. To switch between desktops, you could just open Mission Control then click the desktop you want to open. And you can add as many desktops as you like by clicking the “+” button at far right. With multiple desktops you can organize your workflow, allowing you to do things like research on one desktop while you write on another. You can actually drag windows to one of these desktops, if you want, then switch to the window by clicking it.


 0 kommentar(er)
0 kommentar(er)
